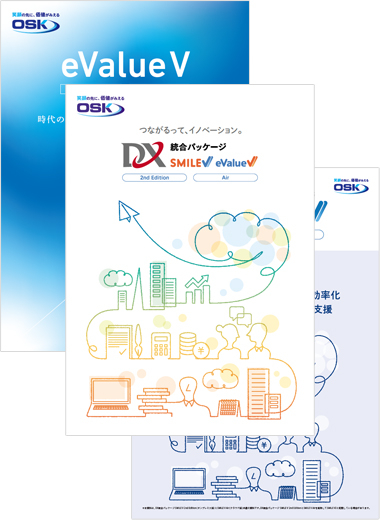Google Chrome 70ベータ版によるeValue NS 2nd Editionでの動作検証状況について
公開日:2018/10/5
更新日:2018/10/25
2018年10月25日
Chrome70のご利用で発生する現象は2018年10月25日に公開したVer5.C1で対応しました。ソフトウェア更新によるアップデートをお願いします。
eValue NS Ver5.C1の製品媒体は11月8日にリリース予定です。
平素は弊社製品・サービスをご利用いただきまして誠にありがとうございます。
eValue NS 2nd Editionの最新バージョン Ver5.C0 で Google Chromeの次リリースバージョンChrome70 ベータ版の動作検証を実施しました。その結果、一部機能が正常に動作しないことが確認できました。
Google Chromeはデフォルトでは自動更新を行う設定となっており、最新バージョンに更新すると、前のバージョンに戻すことができません。Chrome70の正式版による動作検証が完了するまで、Google Chromeの更新を行わないようにお願いします。
Chrome 70正式版によるeValue NS 2nd Edition検証結果については、本ページでご案内します。
Google Chrome 70ベータ版によるeValue NS 2nd Editionで発生する主な現象
弊社で確認できた現象は以下2点です。
対象機能:ワークフロー
- ユーザー選択画面での選択結果が正しく反映されず、以下のエラーを表示します。 "指定された番号のユーザー情報は見つかりませんでした" この結果、次の機能が利用できません。
- 同報(承認ルート画面)
- 相談(承認ルート画面)
- 選択ステージの承認者選択(承認ルート画面)
- 追加ステージの承認者選択(承認ルート画面)
- 代理申請者の設定(環境設定)
- 代理承認者の設定(環境設定)
- 関連申請機能を使うことができません。 関連申請で対象となる申請を選択した結果が正しく反映されず、選択後に申請/承認を 行おうとするとエラーとなります。
〔エラー表示の例〕
フォームデータの更新に失敗しました:nvarcharの値・・・・・
Google Chromeの自動更新機能を停止/開始する方法(Windows PC)
Google Chromeの自動更新の停止については、Google社で公開している「Chromeの更新を管理する方法」をご確認ください。
グループポリシー管理エディタを利用し、自動更新を無効にする設定が記載されています。
https://support.google.com/chrome/a/answer/6350036?hl=ja
ActiveDirectoryが導入されていない環境など、グループポリシーによる停止設定ができない場合は、以下の設定にてChromeの自動更新を停止することができます。
弊社で確認した自動更新機能を無効化する方法
以下にご紹介する内容は、弊社で確認した自動更新機能を無効化する方法です。 各クライアントPCにて実施してください。
- 本方法は、弊社にて検証した手順です。Google社公開情報ではありません。
また、弊社にて保証はいたしかねることをご了承ください。
-
タスクスケジューラを起動し、Google関連のタスクを無効化する。
Google Chromeをインストールすると、タスクスケジューラに以下の2つのタスクが追加されます。- GoogleUpdateTaskMachineCore
- GoogleUpdateTaskMachineUA
このタスクをメニューより"無効"とします。
有効化する場合は、このタスクをメニューより"有効"とします。 -
Windowサービスを起動し。Google関連のサービスを無効化する。
Google 関連の以下2つのサービスを無効化します。- Google Update サービス(gupdate)
- Google Update サービス(gupdatem)
サービスのプロパティ画面を開いて、"スタートアップの種類:無効"とします。
有効化する場合は、以下の設定にします。- Google Update サービス(gupdate) "スタートアップの種類:自動(遅延開始)"
- Google Update サービス(gupdatem) "スタートアップの種類:手動"
Google Chromeの自動更新機能を停止/開始する方法(Androidタブレット)
自動更新を無効化する
- Google Playストアを起動します。
- メニューボタンを押し、〔マイアプリ〕を選択します。
- インストール済みのアプリから、Chromeを選択します。
- アプリの詳細画面で「自動更新を許可する」の項目にチェックが入っていたら、項目をタップしてチェックマークを外します。
自動更新を有効化する
- Google Playストアを起動します。
- メニューボタンを押し、〔マイアプリ〕を選択します。
- インストール済みのアプリ一覧の中に、アップデートできるアプリがリストされています。リストからChromeを選択します。
- 「更新」―>「同意してダウンロード」ボタンをタップすると、更新が始まります。
参考:Google Chromeのバージョンを確認する方法
Windows PCでの確認方法
Google Chromeのツールバー上のChromeメニュー より、「Google Chromeについて」を選択し、Chromeのバージョンが確認できます。
Androidタブレットでの確認方法
「設定」-「アプリ」-「Chrome」と選択し、Chromeのバージョンが確認できます。
更新情報詳細
2018年10月5日
eValue NS 2nd Editionの最新バージョン Ver5.C0 で Google Chromeの次リリースバージョンChrome70 ベータ版の動作検証を実施しました。その結果、一部機能が正常に動作しないことが確認できました。
Google Chromeはデフォルトでは自動更新を行う設定となっており、最新バージョンに更新すると、前のバージョンに戻すことができません。Chrome70の正式版による動作検証が完了するまで、Google Chromeの更新を行わないようにお願いします。
Chrome 70正式版によるeValue NS 2nd Edition検証結果については、本ページでご案内します。
2018年10月17日
「Google Chrome 70」正式版が2018年10月16日リリースされました。Chrome 70正式版でも、本サポート情報でご案内した現象を確認しました。
eValue NS 2nd Editionを「Google Chrome」でご利用のお客様には、ご迷惑をおかけいたしますがChrome 70正式版での対応確認ができるまで、「Google Chrome 70」への更新をお控えいただくか、「Google Chrome」以外のブラウザのご利用をお願いします。
eValue NS 2nd Editionでの「Google Chrome 70」対応については決まり次第ご案内します。
2018年10月25日
Chrome70のご利用で発生する現象は2018年10月25日に公開したVer5.C1で対応しました。ソフトウェア更新によるアップデートをお願いします。
eValue NS Ver5.C1の製品媒体は11月8日にリリース予定です。
以 上